Оформление книги в Word
а также скачать шаблон, отправить материалы или начать печать.
Для отправки книги на печать необходимо знать, как правильно оформить книгу в Word. Неважно, хотите Вы читать чье-то произведение, поделиться своими творениями с друзьями и коллегами или сделать оригинальный подарок.
Произведение готово и загружено в новый документ. Для начала нужно подобрать подходящий размер и стиль знаков, выделить заголовки и названия глав и выровнять текст по ширине, выделив его и нажав на клавиатуре Ctrl+J или сделав это на панели главного меню программы.
Разметка страницы
В этом разделе Вы выбираете ширину отступов от краев листа и устанавливаете формат бумаги. Для этого нажмите на кнопку «Поля», а затем «Настраиваемые поля». В закладке «Поля» следует выбрать книжную ориентацию и проставить параметры полей и переплета. Можно делать это на глаз или придерживаться стандартных размеров:
- верхнее – 15 мм;
- нижнее – 30 мм;
- внутри – 20 мм;
- снаружи – 20 мм;
- переплет – 0 мм.
Поля должны быть не меньше 5 мм! В закладке «Размер бумаги» по умолчанию установлен формат А4, если хотите распечатать книгу на листах другого размера, укажите длину и ширину вручную. Например, для А5: ширина - 148 мм, длина - 210 мм. В закладке «Источник бумаги» в разделе «Различать колонтитулы» поставьте галочку напротив четных и нечетных страниц. Нажмите кнопку «ОК».
Колонтитулы
Колонтитулы нужны не только для красоты, но чтобы нести читателю информацию. Вы можете написать название книги, главы, издательства или имя автора, а также вставить фирменный знак. Чтобы отредактировать колонтитул в главном меню войдите во вкладку «Вставка» и выберите кнопку «Верхний колонтитул» или «Нижний колонтитул». Здесь же Вы можете отметить, где будет располагаться нумерация страниц, оформить титульный лист, вставить дату, время, рисунок, фотографию, сделать таблицу или диаграмму, если в этом есть необходимость.
Содержание
Если Ваша книга большого объема и разделена на главы, чтобы читателю было удобно ориентироваться в тексте, нужно сделать оглавление. Набивать его вручную долго и муторно, поэтому лучше воспользоваться функцией автоматического оформления содержания. Делать это нужно вкладке главного меню «Ссылки». Чтобы перенести название первой главы в содержание установите на заголовок курсор, затем нажмите кнопку «Добавить текст» и выберите уровень 1. То же самое нужно сделать и с остальными разделами. Если главы разбиты на тематические подзаголовки, то для них выбирается 2 уровень.
Сохранение документа
Сохранить макет блока книги необходимо в формате PDF. Сделать это возможно, если нажать кнопку «Microsoft Office» в левом верхнем углу. Далее следует выбрать «Сохранить как Adobe PDF», ввести имя файла и нажать «Сохранить».
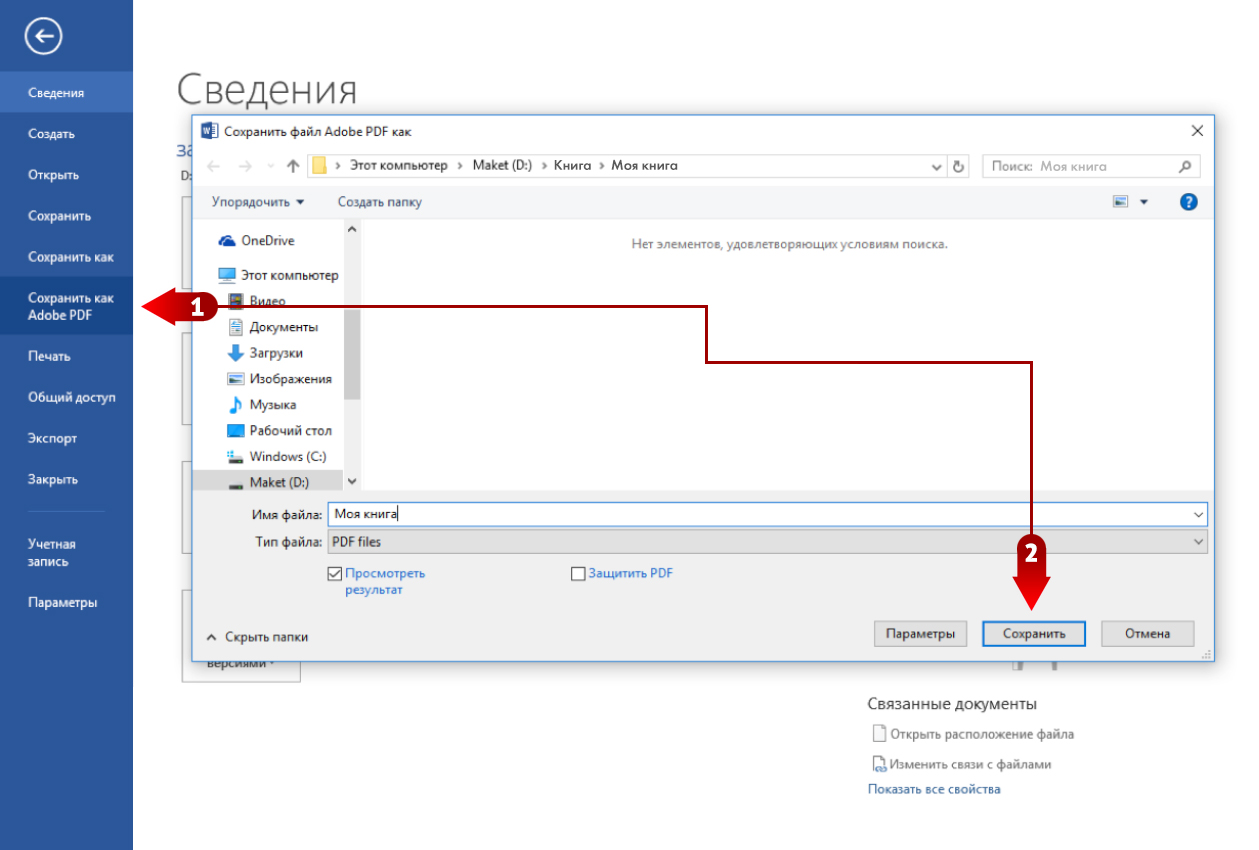
Этих стандартных манипуляций с оформлением достаточно, чтобы книга удалась. Проверьте файл PDF на отсутствие ошибок. При печати блок книги будет выглядеть именно так, как в загружаемом Вами файле PDF. Если Вас все устраивает, отправляйте книгу на печать. И Вас можно будет поздравить с собственной книгой!
Чтобы облегчить процесс оформления, воспользуйтесь нашими готовыми шаблонами. В них уже установлены колонтитулы, поля и размеры!